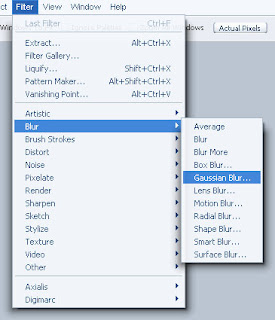Howdy Ma Fellow readers.
This is a new tutorial in which I will show you how to add Social Bookmarking Buttons to Your Post.
Now everyone wants to share their article Right? And some of our readers really share them with other people. To make it easier for them lets Add Social bookmarking buttons to our site.
Its very simple just follow 2 Steps and you are done. So here are the steps.
Go to your blogger account, Navigate to layout >> Edit Html, And make sure to check Expand Widget Templates,
And find the following code.
<data:post.body/>
And exactly after it, paste the next code,
<div align='left'>
<span class='post-icons'>
<!-- Widget Title , Share This Start, Remove Or Leave--><p align='left'>
<img alt='' border='0' id='BLOGGER_PHOTO_ID_5441163760466269298' src='https://blogger.googleusercontent.com/img/b/R29vZ2xl/AVvXsEj5eDpaD_Jj_lSCGD2FLhHQf-9i6BtK1htb_qAB9bwwjOHzCyS1DRPaiPBRnOCKSGHLzi56jFXj_Tw94ZM34QEyR1tUKWu5URMBdCrbzxh3L7lsN9pKFqqha8mbE-sl38FythT_mh10JTOi/s400/share-this.png'/></p><!-- Widget Title , Share This Start, Remove Or Leave-->
<!-- Stumbleupon Button Start, Remove Or leave -->
<a expr:href='"http://www.stumbleupon.com/refer.php?url=" + data:post.url + "&title=" + data:post.title' target='_blank' title='Stumble This'><img alt='Stumble This' border='0' class='icon-action' src='https://blogger.googleusercontent.com/img/b/R29vZ2xl/AVvXsEiqyPNtJJhXuv35NtLz1kNeT8Bp-pUM7EGrSDl4juFPiFr9YyGSi6ifpMz_e_UAE_4eqKx2BA572OUcKopgaR_wgHLWh60f_KUiVIv34vEkgHoZnq7zcXCFRhmkcWSGmjPWysY99xibVOM/s200/stumbleupon.png'/></a>
<!-- Stumbleupon Button End, Remove Or leave -->
<!-- Technorati Button Start, Remove Or leave -->
<a expr:href='"http://www.technorati.com/faves?add=" + data:post.url' target='_blank' title='Fav This With Technorati'><img alt='Fav This With Technorati' border='0' class='icon-action' src='https://blogger.googleusercontent.com/img/b/R29vZ2xl/AVvXsEhrWYZIyZtXZUWNgrLQKgiEyZzSZTlbbfCCGymR7i52j_9MVwH2M0b5OC02KHarjEYNURgO_c20duOzo7VZgfOt1Zp4lY583a4vp2hjcBjmIa4d0KwSDHO6jr0HnI14F_UBhKIoQg0xKn4/s200/technorati.png'/></a>
<!-- Technorati Button End, Remove Or leave -->
<!-- Delicious Button Start, Remove Or leave -->
<a expr:href='"http://del.icio.us/post?url=" + data:post.url + "&title=" + data:post.title' target='_blank' title='Add To Del.icio.us'><img alt='Add To Del.icio.us' border='0' class='icon-action' src='https://blogger.googleusercontent.com/img/b/R29vZ2xl/AVvXsEgKIX6i6seHEsbE9y0GLrj2cUkGRk3tjH_xcYTpALOrkp1jR-ub1Bi7HEZIqd9XgKI_PbUM8k5gRZOP6imhdWR3Q-94F7l9PF13WXAzmxpft6bgS9JxXWg6aV4THStfmuiciJ7jmLz3B6I/s200/delicious.png'/></a>
<!-- Delicious Button End, Remove Or leave -->
<!-- Digg Button Start, Remove Or leave -->
<a expr:href='"http://digg.com/submit?phase=2&url=" + data:post.url + "&title=" + data:post.title' target='_blank' title='Digg This'><img alt='Digg This' border='0' class='icon-action' src='https://blogger.googleusercontent.com/img/b/R29vZ2xl/AVvXsEhpuMHRPtLm-NOtutuHv-jCn8piPq7Y7R8g0-b7UKvsVmtZWZlZRRD7FPkRT2DNyh5pn9jw9OKruAz1UtARaGC6WpFumSkhFL7LZzvinesUtrnBx3bNkQVwO-DEJg-o9lf6NECi7C_vQBQ/s200/digg.png'/></a>
<!-- Digg Button End, Remove Or leave -->
<!-- Reddit Button Start, Remove Or leave -->
<a expr:href='"http://reddit.com/submit?url=" + data:post.url + "&title=" + data:post.title' target='_blank' title='Add To Reddit'><img alt='Add To Reddit' border='0' class='icon-action' src='https://blogger.googleusercontent.com/img/b/R29vZ2xl/AVvXsEgvm_j5ZNiziShkEJn2Yt50Sl0licMFJbGqtjl-RPRnVs5-sYw5Dk0SzzOTulA4IGqiqXZIo2MCCfGXA4GzUoRjK0Wp9IQt2VTFX3wql1MwIHgu66SXSRSnq7SVLC3ckiRqgzp9Bc127_8/s200/reddit.png'/></a>
<!-- Reddit Button End, Remove Or leave -->
<!-- FaceBook Button Start, Remove Or leave -->
<a expr:href='"http://www.facebook.com/sharer.php?u=" + data:post.url + "&title=" + data:post.title' target='_blank' title='Add To Facebook'><img alt='Add To Facebook' border='0' class='icon-action' src='https://blogger.googleusercontent.com/img/b/R29vZ2xl/AVvXsEgCPitkHofwVesYuNMy-XcJkchrW1apjuRP81ScwpDGSeWBW8Yu8UskfeJdWyO3gITP9TC8He2Qlfi-nOlcFSY9vIp1og7eTRBrUixkC759hytsdl2oajynXrTo07j43AvN4yu_6Ha6xT8/s200/facebook.png'/></a>
<!-- FaceBook Button End, Remove Or leave -->
<!-- Yahoo Button Start, Remove Or leave -->
<a expr:href='"http://myweb2.search.yahoo.com/myresults/bookmarklet?t=" + data:post.url + "&title=" + data:post.title' target='_blank' title='Add To Yahoo'><img alt='Add To Yahoo' border='0' class='icon-action' src='https://blogger.googleusercontent.com/img/b/R29vZ2xl/AVvXsEiqxCELAqug1xK2n3xDyLA6cmXauAKyO9xYQOb3jUFedNvEZRaxZfsCky6toqhIK0-3WNPPfbeO05M88K_MLkhdUv0YC1TZw33el3rteeMjTMUzL2DRrqPiW6jJUnqR7k_pfQK5_xciBNQ/s200/yahoo.png'/></a>
<!-- Yahoo Button End, Remove Or leave -->
<!-- Twitter Button Start, Remove Or leave -->
<script charset='utf-8' src='http://bit.ly/javascript-api.js?version=latest&login=tweettrackjs&apiKey=R_7e9987b2fd13d7e4e881f9cbb168f523' type='text/javascript'/>
<script charset='utf-8' src='http://s.bit.ly/TweetAndTrack.js?v=1.01' type='text/javascript'/>
<a expr:onclick='"return TweetAndTrack.open(this, \"" + data:post.url + "\");"' href='#'>
<span style='display:none;'>I'm reading: <data:post.title/></span><img alt='Add To Yahoo' border='0' class='icon-action' src='http://www.cbc.ca/news/yourvoice/assets/images/yourvoice-twitter.png'/></a>
<!-- Twitter Button End, Remove Or leave -->
</span>
</div>
Now click on Save Template.
Now Adding Part is Done Do you want to Customize it?
Then Do the following :
Customizing the Widget :
You can delete or rearrange the buttons in this widget, and you can remove the Share this Big sign or leave it.
Lets see how.
In the above code you’ll notice that there are lines in red and blue colors.
You can change the Image also of particular Bookmark if you want.
Find you own Icon and change the
Red image location to the location of your image and Enjoy
src='https://blogger.googleusercontent.com/img/b/R29vZ2xl/AVvXsEiqxCELAqug1xK2n3xDyLA6cmXauAKyO9xYQOb3jUFedNvEZRaxZfsCky6toqhIK0-3WNPPfbeO05M88K_MLkhdUv0YC1TZw33el3rteeMjTMUzL2DRrqPiW6jJUnqR7k_pfQK5_xciBNQ/s200/yahoo.png'/